

- HOW TO COMPRESS PICTURES INTO ZIP FILE IN IPHONE X HOW TO
- HOW TO COMPRESS PICTURES INTO ZIP FILE IN IPHONE X ARCHIVE
- HOW TO COMPRESS PICTURES INTO ZIP FILE IN IPHONE X PRO
- HOW TO COMPRESS PICTURES INTO ZIP FILE IN IPHONE X FREE
How to Unzip Files on iPad in iOS 11 Using Zipped App with Drag and Drop Step #8: In the last, tap on Add to finish. Step #7: Tap on Save File and then select the desired location. Step #6: Two options will appear on your device: Share or Save File. Here, you are supposed to tap on Select and pick the file you want to extract and tap on the Share button. Step #4: Now tap on the Zipped icon to open the file in the app. Step #3: A context menu will appear on the screen with some options you need to tap on the Share button. Step #2: Next, simply touch and hold a zip file. Step #1: Once you have installed a Zipped app on your iOS device, launch Files app. How to Unzip Files Via Share Sheet-Extension Using Zipped Step #6: You can go back to Files app and open the folder you can see the zipped file there. Step #5: After selecting a folder, you need to tap on Add button. Next, document selection screen will appear, and this will allow you to choose any folder from any source that is added to the Files app. Step #4: You need to tap on Save File option. Step #3: When you are in a Zipped app, release your fingers two options will appear: Save File and Share.
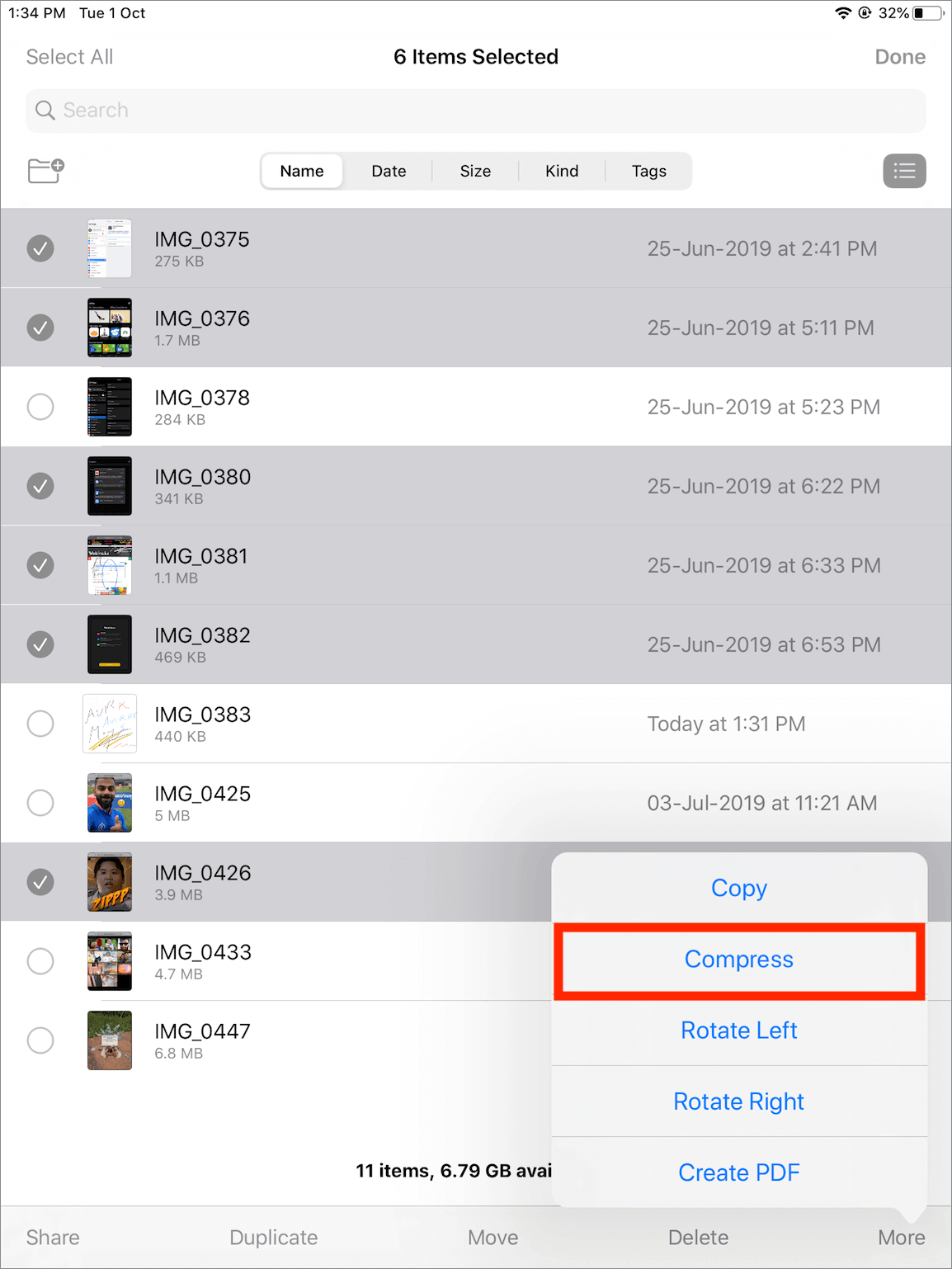
Step #2: Once you have selected all the files you want to zip with your fingers, drag your fingers to the Zipped app. Step #1: Launch the Files app on your device and tap and hold a file now use other fingers to add more files. Zipped App currently works with following file formats.
HOW TO COMPRESS PICTURES INTO ZIP FILE IN IPHONE X PRO
IPad Pro in iOS 11 can be used with Split View and you just need to drag and drop files to zip or unzip them.īefore you go ahead and follow steps, download Zipped app on your iPad.

How to Create Zip Files on iPad in iOS 11 Using Drag and Drop with Zipped App
HOW TO COMPRESS PICTURES INTO ZIP FILE IN IPHONE X ARCHIVE
If you have unzipped more than one file, each one will be labeled in sequence like Archive 1, 2, 3, and so on. The app will extract files into a folder and label it Archive. This will zip the files you have selected. Step #3: Next, choose the files you want to zip, and then tap on Zip from the sidebar. Step #2: Now tap on Select from the top right corner. Step #1: Download Documents app and open it on your device. How to Zip or Unzip Files on iPad Using Documents zip file and it will extract everything into a folder named Archive. Then tap on Done from the upper right corner. This will quickly zip your selected files and put it in the current folder. Step #7: You need to tap on Zip from the upper row. Step #6: Two rows with some options will appear on your device screen. Step #5: Now tap on More from the bottom right corner. Step #4: Next, you need to tap on the files you want to zip. Step #3: Tap on Edit from the upper right corner of the screen. Step #2: Launch Documents on your device. Step #1: Download Documents by Readdle on your iOS device.
HOW TO COMPRESS PICTURES INTO ZIP FILE IN IPHONE X FREE
This free app can be used on your iPhone or iPad running iOS 9 or later version. It goes without saying that you can zip or unzip files with Documents. Apart from managing your files, you can also use this app to download web pages, save them in Documents and read later. How to Zip or Unzip Files on iPhone Using Documents Appĭocuments is a third-party free app to manage files on your iOS device. To share the file, use Share icon next to pencil icon. Step #6: If you wish to edit the file (image or document), there is an upright pencil icon. Step #5: Tap on list icon (three horizontal lines) to view individual files.

Step #4: Now tap on Preview Content to see the first file in the archive. Step #3: Next, simply tap on it to see the summary view including name, size and the number of files it has. Step #1: Open Files app on your iOS device. How to Zip and Unzip Files in iOS 11 on iPhone and iPad How to View and Share Zip Files in iOS 11 With a third-party app, users can easily compress and extract files on iPhone and iPad, which can be sent to other persons via Mail app. You can open or unzip files on iPhone in iOS 11 without any third-party app support however, to compress or zip files, you need some paid or unpaid third-party apps. Any ZIP file can be packed with one or more files or directories that may have been compressed. If you are new to ZIP, note that ZIP is an archive file format that supports lossless data compression. Check this complete guide on how to zip and unzip files in iOS 11 on iPhone and iPad. Compressing and extracting files is one of the glaring features of iOS 11 with this, users can easily unzip a zip file on iPhone or iPad. Moreover, it has now become way far easier to handle complex tasks, multitasking, drag and drop files and others. With the release of iOS 11, Apple introduced Files app, which can store zipped files on iPhone and iPad. Creating zip files on iPhone is one way you can store your documents on your iOS device facing storage issues.


 0 kommentar(er)
0 kommentar(er)
